Ensure that the Apple Photos Library you want to migrate is set as the Systems Photos Library. To set your library as the Systems Photos Library, follow these steps:
Open Apple Photos and select Preferences in the menu bar.
Click the General tab and select Use as System Photo Library under Library Location.
Select Use as System Photo Library. If it is grayed out, then it is already set as the System Photos Library.Note:
- If Use as System Photo Library is grayed out, then the library is already set as System Photos Library.
- If you want to migrate the assets synced to your iCloud Library, click the iCloud tab and select iCloud Photo Library.
- Ensure that Download Originals to this Mac is selected, as the Photos migrator can only migrate photos for which originals are stored locally. Wait for all your originals to be downloaded before you begin migration.
Select 'iCloud Photo Library' to migrate assets that are synced to iCloud Library. Select 'Download Originals to this Mac' to allow migration of originals.
A Photos Library can be migrated to Lightroom only once. You can, however, migrate additional libraries. Also consider the following before you begin migration to Lightroom:
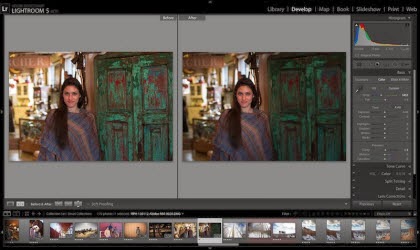
The migration of Apple Photos Library to Lightroom is supported in the following operating systems:
Bring up Adobe.com, sign in (if not already) click on 'manage your account' (over on the left under the welcom back), click on 'view download my apps'. Select the correct app. Mind you, this only works if you registered the product. 2, Alternate, contact Adobe to get a temporary download link from them. Download Adobe Photoshop Lightroom Classic CC 2019 for Mac Free. Click on below button to start Adobe Photoshop Lightroom Classic CC 2019 Download for Mac OS X. This is completely Tested and Working Latest Version Mac OS App of Adobe Photoshop Lightroom Classic CC 2019. How to Install Adobe Lightroom Classic 2021 MacOS Full Crack First, Disable SIP and Allow Apps From Anywhere; Download Lightroom Classic 2021 MacOS Full Version; Unzip file to desktop with Winzip Mac or default zipper; Turn off the internet connection on Mac; Run setup as usual; Open the Crack folder and run the Adobe Zii Patcher.
- macOS 10.14 (Mojave)
- macOS 10.15 (Catalina)
- macOS 11.0 (Big Sur)
- Folders and Albums
- The hierarchy of folders and albums in Apple Photos Library is migrated to Lightroom. Shared albums and corresponding assets can also be migrated to Lightroom. Ensure that you select iCloud Photo Sharing to receive Shared albums data in your Photos Library.
- Bursts
- Currently only the keyframe is migrated.
- If you want all the Burst photos to be migrated, unstack them in Apple Photos first and then migrate them. To unstack and select Burst photos for migration, see View photo bursts and select shots to work with in this Apple document. After you've done this, the desired Burst photos will appear in your Photos Library which you can then migrate.
- Live Photos
- The rendition of the still keyframe is migrated
- The video is migrated
- Raw
- Only the untouched original is migrated
- Portrait/Depth Effect
- The untouched original is migrated
- People
- Tagged people are migrated to Lightroom
Note:
- For Live Photos, since both the video and image components are migrated, the photo count in Lightroom is higher than what is shown in Apple Photos.
- The edits made to images are not migrated
- The following assets are not migrated to Lightroom:
- Shared Albums
- Assets in Hidden Album
- Assets in the Recently Deleted Folder
- Assets in iCloud but not stored locally
- Portrait/Depth Effect
- The depth effect image is not migrated
- People
- Face data for images that are cropped or rotated are not migrated. However, the unmodified original is migrated.
- Animated Live Photo Effects
- Loop, Bounce, and Long Exposure effects are not migrated.
If you are using macOS 10.12 (Sierra) and have HEIC assets in your library, the HEIC assets are not migrated to Lightroom. This is because macOS 10.12 does not support HEIC files.

If you are using macOS 10.13 and higher and your library has HEIC assets, Apple Photos runs a background task to process these photos for migration. After the processing is complete, all the HEIC assets are ready for migration.
- In case the migration is executed before the processing of all assets is complete, few assets are not migrated to Lightroom.
- If all assets are not ready for migration, you can view a dialog box that states that all the assets are not migration-ready.
Dragon software for mac torrent download. See Start migration to learn how to migrate your HEIC assets.
| HEIC media type | Migration behavior |
Live Photos | HEIC (unmodified original still image) and H.265 MOV (video) are migrated. |
Animated Live Photos - Loop and Bounce | HEIC (unmodified original still image with no effect) is migrated. Animated effect (Loop and Bounce) is not migrated. |
Animated Live Photos - Long Exposure | HEIC (unmodified original still image with no effect) is migrated. Image rendition of Long Exposure effect is not migrated. |
Edited Live Photos (where the keyframe is changed) | HEIC (unmodified original still image) and H.265 MOV (video) are migrated. |
Portrait/Depth Effect | HEIC (unmodified original with no effect) is migrated. JPG rendition of the Portrait/Depth Effect is not migrated. |
| Edited Portrait/Depth Effect | HEIC (unmodified original with no effect) is migrated. JPG rendition of the Portrait/Depth Effect is not migrated. |
Bursts | Only keyframe is migrated. The burst sequence of photos is not migrated. |
Still (non-Live Photos) | Still images are migrated. |
| Panoramas | Panoramas are migrated. |
| Squares | Square images are migrated. |
Canon download software mac. Note:
- In Lightroom, ensure that Local Storage > Originals Are Currently Stored In A Custom Location preference points to the desired location to store the migrated Apple Photos Library. To know more, see Local storage preferences.
- An Apple Photos Library can be migrated only once. You can however migrate additional libraries.
Open Lightroom and select File in the menu bar. In the File menu, select Migrate Apple Photos Library and click Continue.
You can then view and read the Before You Begin dialog box. Keep the following considerations in mind and click Continue.
- You can migrate an Apple Photos Library only once.
- Photos with originals only on iCloud and Hidden Photos are not migrated.
- Ensure that the Apple Photos Library you want to migrate is set as System Photos Library.
Read the details before you begin migration of Apple Photos Library to Lightroom CC.Lightroom scans the catalog, launches the migrator, and displays a progress bar of the migration. This step can take a while to complete.
(Occasional) Review any exceptions that the migrator reports. For example, the migrator can report an exception if it is unable to locate some photos included in your source catalog. In such a case, you can click Canceland begin the process afresh after resolving the issues in Apple Photos Library. If you want to ignore the exceptions and continue migrating, click Start Migration.
Review the information in the Catalog Ready for Migration dialog. If necessary, click Open Log File to inspect details. Gopro mac software download. When ready, click Start Migration.
Lightroom begins the migration process and displays a progress bar. Depending on the catalog size and the resources on your computer, this step can take a while to complete.
Click Open Log File to view the log file. Click Start Migration to begin migration.When the migration is complete, a dialog box displays the status. If there are exceptions, click Open Log Fileto review the details.
Click Open Log File to view the errors in migration. Click Done to complete the migration.
Download Adobe Lightroom Mac Cracked

Adobe Lightroom Cc Free Download Mac
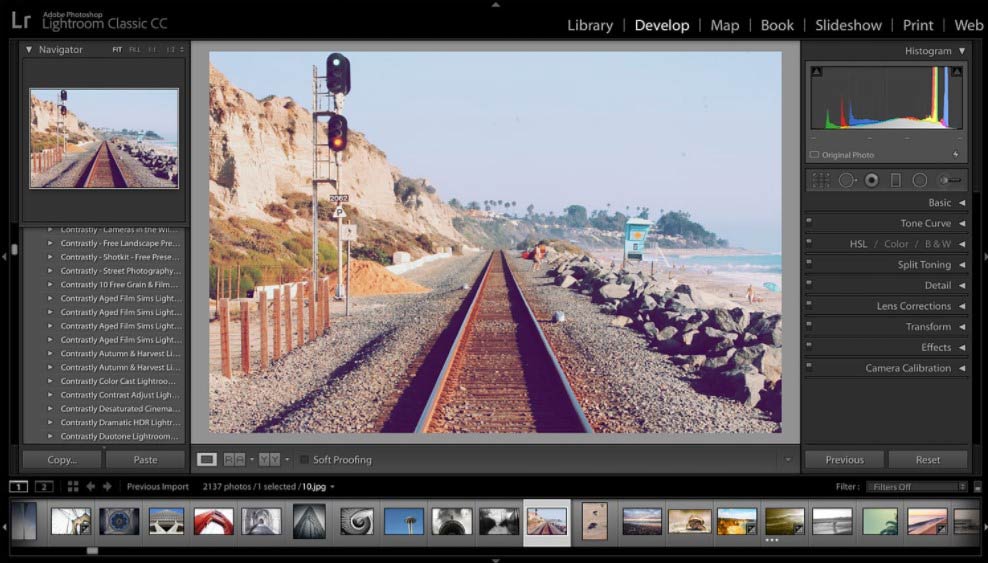
More like this
