- Cadrail Download Mac Software Download
- Cadrail Download Mac Software Installer
- Cadrail Download Mac Software Windows 10
Establish instantly comprehensive, permanent, real-time remote access, control, and support through secure global network.
ScanSnap Software Downloads page. IMPORTANT NOTICE. It has recently come to our attention that certain websites are using “Fujitsu” and “ScanSnap” names without our permission, apparently stating that they are providing product information and software downloads. CADRaIl Sandia software www.sandiasoftware.com $89.95. Retail software will generally offer a DEMO to download. Mac, Linux 47 Demos 40 sample layouts.
Layout design software or CAD is helpful in designing and building layouts, modular setups and shelf layouts. The products range from manufacturer specific 2D layout templates, to 3D CAD programs that can simulate operations and building design.
3rd Plan It – “Built on a strong, innovative set of design tools, the new 3D terrain and landscape features let you really visualize your layout like never before.” Download – USD: $125 or Printed Docs & CD – USD: $170. OS: WinXP
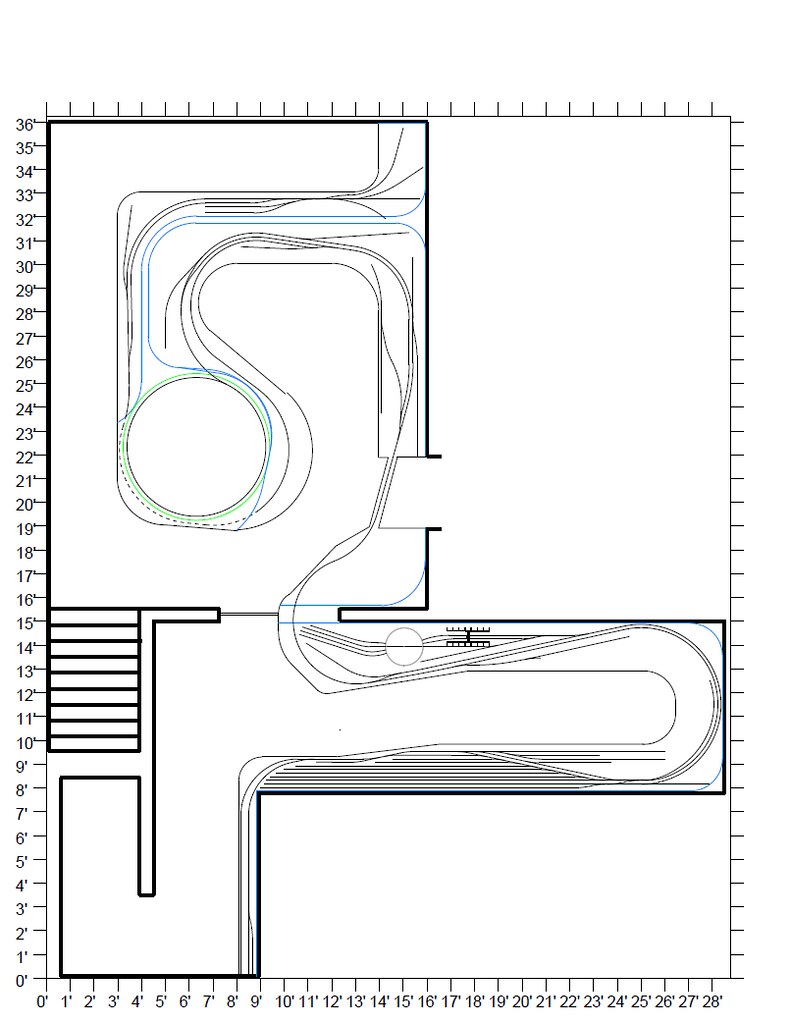
AnyRail – “is probably the easiest-to-use model railway design tool around. It’s also entirely independent, so you can build with almost any track. Enjoy designing your layout – AnyRail ensures everything fits.” – USD: $55. OS: WinXP
Sandia Software CADrail – “The original railroad CAD program. Cadrail has all the extra features that will satisfy advanced users.” Download – USD: $60 or Printed Docs & CD – USD $100 + shipping. OS: WinXP
Empire Express – “harnesses the ease of use and power of the Macintosh so you can quickly, easily, and accurately design your model railroad empire.” Download only – USD: $35. OS Mac OS X.
RailModeller – “Create model railroad and slot car layouts on your Mac!” USD: $39, OS: Mac OS X.
Atlas RightTrack – is free software for designing model railroads using various scales of Atlas brand track. Free. OS: WinXP
RR-Track – is 2D sectional track planning software for PCs. USD: $69-139 + $7 shipping. $9 for each additional manufacturer’s scale of sectional track. OS: WinXP
Templot – “is a computer program which generates and prints out model railway track construction templates for turnouts, crossovers, diamond-crossings and plain track lengths.” USD: $75. OS: WinXP
WinRail – is 3D layout design software for your PC. Download – GBP: £60 or CD GBP: £60 + shipping. OS: WinXP
Sillub Tech. XTrkCad – “is a CAD program for designing Model Railroad layouts, and supports any scale, has libraries of popular brands of turnouts and sectional track” Open Source with free registration. OS: WinXP & Linux.
Support

Cadrail Download Mac Software Download
Version 10.2.4 Update March 18, 2019 * New: Select in Polygon Fence
* Improved: Color Dialog
* Drawing: corrected problem with size tool and full circles changing pc, pt points wrong.
* Auto Update: corrected auto update problem for some language settings * Printing: corrected problem border = 0 was not saved with the drawing. Version 10.2.2 December 22, 2017 * File Save: corrected problem some large drawings very slow (10.2.1 only). Only does new quick optimize during save as (was save and save as). Much faster now. * Optimize: additional checking for drawing corruption from past versions. Improved speed. * Runrail: corrected problem adding cars (10.2.1 only). * GetEnd: corrected problem when Snap is on. * Save Picture: increased maximum picture width to 8000 pixels (was 4000). If you get an out of memory error on your system then you need to do smaller sizes. Version 10.2.1 November 21, 2017 * New Look: The main Cadrail Application style has been changed slightly. Now Cadrail has a flat borderless Windows 10 appearance (in Windows 7 and XP). We have arranged the toolbars more compactly and removed duplicate functions. So in a way nothing has changed Cadrail version 10.2 application window.
* Improved Performance: General optimization improves performance. * New 3d:
* New Cadrail Application Color Options: options-preferences setup tab select from choices on the drop down list * New Copy/Paste to Clipboard buttons on RMB Popup Toolbar (was only Edit Menu). * Undo improved: the way Cadrail stores Undo info in memory has been changed. The new way will help minimize application memory usage. Plus all functions can now be undone.
* New: Figure Fill Terrain: New Symbols to Terrain button on the Terrain toolbar sets all symbols (like trees) over the selected terrain to the terrain elevation. This feature is also available with the Elevate tool on the Drawing Toolbar. * Side View, Horizontal and Vertical splitter positions saved with Cadrail settings. * Pictures new size limit: The maximum width or height for an original image is 5000 pixels. If you attempt to insert picture larger than 5000 pixels it will be resized to 5000 pixels in the drawing (which is then fit to the picture drawing scale width). * Optimized: Several basic functions have been optimized to improve speed and memory usage. * Application Help and Manual have been updated. * Basic system requirements have not changed from 10.1. Version 10.0 and 10.1 will read the 10.2 drawings but do not show new features: images in 3d, new Fit to Object embankment. All other features are the same between versions. * 10.2 drawing files are backward compatible with earlier Cadrail 10 versions. However the previous versions do not show the new features. | If you have an earlier version of Cadrail 10 installed you can use the Automatic Update feature to install the newest version. You should be notified to download the update when you start Cadrail if the Auto-Update feature is on. |
Cadrail Download Mac Software Installer
Version 10.1.1 February 22, 2017 Summary In Cadrail Version 10.1 you will find major improvements that focus on simplifying all data entry and object editing tools. We have also improved the basic graphics animation when moving objects on the screen. The drawing is smoother with less updating.
Easily edit Figures by dragging and dropping objects within the Drawing Manager Figure Treeview (below the Object Data Grid). Just arrange the objects and figures in the combinations and order you desire by dragging and dropping the objects in the Treeview. New RMB Popup Menu with additional features. Now numeric values may be entered in place without using the Input Dialog. Instead you may now edit or input the value directly into its display text box for the appropriate tool. For example to change the Grid increment, click the Increment display and edit the value. New number formatting has been incorporated to let you more easily specify feet inches fraction and other formats. New Direct Numeric Input and Formatting There is a new Input Toolbar (was Input Dialog) that incorporates the improved numeric text box for entering multiple values with tools like Enter Coordinates on the bottom toolbar. Enter the values using the new feet-inches format as desired. All of Cadrail's toolbars and dialogs have been updated with the new numeric input text box. Text objects are now edited in place in the drawing by double clicking the text object and selecting the options on the new text edit toolbar that pops up.
New RMB Popup Toolbar The Help Documents and Manual have been updated for 10.1. You can now RMB click any control on the main application window and content specific help pops up.
| New: Drag and Drop Objects in the Tree View. New: Edit Object Properties in the Object Data Grid. Change Layers, Grades, Angles, etc. |
Cadrail Download Mac Software Windows 10
| 10.1.1 2-22-17 * Compiled with newest Microsoft technology. Application requirements have not changed. Operates on Windows versions XP, Vista, 7, 8, 10. * Improved Graphics: Drawing tool animation for moving and object tracers is now smoother with less blinking of the screen. Too many changes to describe. Many you may not notice unless you run the old versions to compare. * New Help: All documents updated for version 10.1 (Help, PDF, Manual). New Right Mouse Button (RMB) help for all Main Application toolbar buttons. * Improved: Autofind Highlights have been incorporated for each specific tool. For example when using the Line Freehand tool, press the Shift key for Get End and Autofind will highlight valid object endpoints you can click. * New Text: Edit text in the drawing plan view. A new text entry box and font selection toolbar is shown by: creating text, double clicking existing text in the drawing area, or by selecting Edit Text on the drawing area RMB PopUp toolbar. All text properties can also be changed using the Drawing Manager Object Data Grid. * New Input Number Box - All tools that require a numeric value like grid, snap, ortho, dimensions, Object Data etc. now use an in place text edit box. Previously the Input dialog was used to enter numbers.
* New: Drawing Figures Tree View (DM Objects Tab)
* New: Profile Dialog (was Station Elevation dialog)
* New: 3d View
* New Figures- Solid Fill - New Fill Opacity Property. Enter value 1 to 100 percent for fill transparency. 1 is totally transparent 100 is none or solid fill color. * New Styles Editor: Move Styles button allows you to select two styles in the list and the objects with the second style are changed to the first selected style. * New Pan Screen: Now use either RMB or CMW to drag or pan the screen. The previous Pan Screen button has been removed. The RMB Popup Toolbar still activates when the drawing area is clicked without dragging or moving the mouse. To pan the screen, press the RMB down and drag the screen while holding the RMB down. * New Preview on DM Objects Tab size is now adjustable with new splitter bar, saved with settings. * New: Scrollbars show/hide button on bottom toolbar right. * New: Edit Terrain, Edit Text: Activate editing in place toolbars by double clicking object in the drawing area or by selecting Edit on the RMB popup menu (after selecting the object in the drawing area).
* File Open, Import: Merge 9, 10, Optimized. Improved cleanup of corrupt drawings. * Changed Phantom Style: Now this style is not drawn in both Plan View and 3d View (was only 3d view). This allows objects like Figure Terrain to show only the fill. _______________________________________________ Version 10.0.2 September 14, 2015 * New: Symbols Objects.
* New Figure Terrain:
* NEW File - Export - Export as Cadrail 9.53
* Arc project tool - project arc to end of arc with same radius pointt corrected. * Dimension tool - corrected fractions option when drawing preference units inches. * Corrected problem creating new drawings when opening/closing multiple drawings. * Misc other corrections to converting and optimizing drawings. _______________________________________________ Version 10.0.1 April 4, 2015 * New Picture Editor:
* Stations & Elevations Dialog improved:
* 3d cab view high low option:
* Dimension - fraction option:
* Divide into Segments tool: corrected problem generating error message with Auto-Find. * Drawing Tabs: moved close button onto tab (was far right). * File Open: corrected problem when opening a fifth drawing. * Layer Tree:
* Rotate, Flip tools: corrected problems with rotation point. * Optimize Drawing: added additional checking for invalid objects, use to remove zero or infinite objects. * Text - improved clarity, less bold |
_______________________________________________ |

